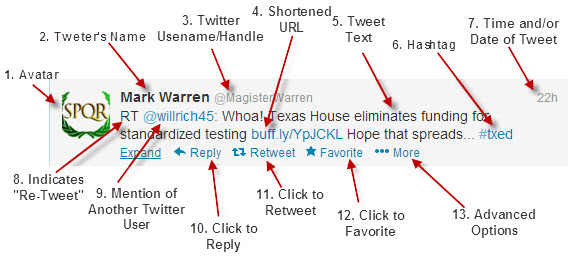Below is a Tweet as it might be displayed on the Twitter website when viewed on a computer. Note that not all Tweets might include all of these exact attributes. If you are using an app or third-party service like Hootsuite or TweetDeck to read your Tweets, they might look slightly different, but the parts will still be there somewhere. Scroll on down under the sample Tweet to see brief explanations of the parts! (Accurate as of the time of this post. Twitter has a habit of rearranging these things once in a while!)
1. Avatar - A photo or graphic which represents the person or company sending the Tweet. If you click the avatar, an abbreviated version of the Tweeter's profile will display, and from it you can visit their complete profile if you want to know more about them.
2. Tweeter's Name - In theory, this is the real name of the real person behind the Tweet. Some Twitter users decide to use their username or another unique name here. It depends on what they set up in their profile when they signed up for Twitter.
3. Twitter Username/Handle - The name a person is known by on Twitter. Some users use their real name again here. Others, like Mark Warren in the Tweet above, use a representative name. In this case, Mark chose @MagisterWarren, representing the fact that he is a Latin teacher.
4. Shortened URL - A large number of Tweets include links to websites the Tweeter feels will be useful to their followers or which explains more about what they are saying in the Tweet. URLs will almost always be shortened in some way to help leave more room for other information within the 140 character Tweet limit.
5. Tweet Text - The meat of the Tweet. All of the text in black is part of the "message" the Tweeter is conveying.
6. Hashtag - Hashtags help categorize the topic of a Tweet on Twitter. Using them can help others who are not following you find your content, and they help your followers quickly scan their Tweet streams to find topics of interest to them. Occasionally, hashtags are used #justforfun to make a comment. Hashtags are very useful but can be mysterious at first. I encourage you to learn more about them and use them. The best explanation of hashtags I've ever come across can be found here.
7. Time and/or Date of Tweet - This just lets you know how long ago the Tweet was sent out. After 24 hours, it will display a date. (NOTE: You can also click the Time/Date of a Tweet to be taken to a unique web page where the Tweet "stands alone". This will allow you to make a link to a specific Tweet if you wish, like this: Click to read a past Tweet of mine.)
8. RT - Indicates a "Re-Tweet", or re-posting of someone else's Tweet. Third party Twitter clients like Hootsuite make it easy to send out RTs in this way. On the Twitter website itself, if you use the Retweet feature, it will simply repost the Tweet "as-is" out to your followers, with no RT symbol in front. Sometimes, RTs are also indicated by quotation marks around the entire Tweet. Multiple possibilities - with time, you'll come to recognize them all!
9. Mention of Another Twitter User - When an "@" is placed in front of a word in a Tweet, Twitter assumes you are mentioning another Twitter user. You can click on that user's name/handle and see their latest Tweets.
It's good etiquette to mention the original Tweeter of a Tweet in an RT, as was done in the example above. Sometimes, you might start a Tweet with a mention of someone's handle to let them know you are speaking directly to them. If you do that, the Tweet still appears on your public page, but only shows up in the timeline of the person addressed and anyone who follows both you and that person. If you want to mention a user but want all of your followers to see it, make sure you put their name somewhere other than the start of the Tweet. See examples below.
10. Click to Reply - Click the Reply link to reply back to a Tweet you found interesting. It helps the recipient if you reference the original Tweet. For example "Really enjoyed the story on BYOD. Thank you for sharing!" instead of just "Great story. Thanks!"
11. Click to Retweet - Is there some great information in that Tweet you just read that your followers would benefit from? Click the "Retweet" link to spread the learning!
12. Click to Favorite - You can keep a list of Favorite Tweets. Maybe there is a link to an article you don't have time to read right now. "Favorite" it, then go to the Me page on your Twitter profile to access it later. You can then click Favorited to "unfavorite" the Tweet when you are done with it.
13. Advanced Options - Currently includes the ability to email a Tweet to someone (maybe if you do that often enough you'll convince someone to join Twitter) or copy embed code to embed a Tweet in another website (embedding allows the Tweet to remain "live" in the website, so people can reply, retweet, etc, directly from the site).
Ok, there you have it! Probably more than you ever wanted to know about how to decode a Tweet! If you are new to Twitter, or even if you've been on it for a while, I hope this has helped you become more comfortable with the platform. Happy Tweeting!
Shoutout to The Connection blog. I used this Anatomy of a Tweet post in a workshop I taught last year, and based on its model, decided to write an updated version.
If this post interested you, you might also be interested in the resources I've put together in a LiveBinder on Twitter for Professional Learning, and another blog post I've written called Grow Your Twitter Network with a Spiffed Up Profile.